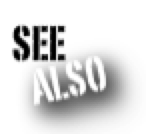Why is imaging one of the most important techniques an ICT Facilitator or technician should utilise?
Imaging is like photocopying for computers. WIth imaging you can install all the programs and updates you require on one computer and then replicate this over all the rest of your computers. You spend 20-30 hours getting one machine perfecto, and then deploy it over all the other machines rather than 20 hours per machine (which will hardly ever happen). WIth this process you can also update regularly and keep all machines with the same versions of applications.
If the process below seems daunting, then get in a local MacOSX technician to show you how to do this. It will save you and your school an incredible amount of time and enable you to keep machines in the school more up to date with less time.
If you are imaging Intel based machines the basic principal is to install all your updates and programs on your newest machine, and then using imaging software copy and replicate.
Below we outline the process with fuller information.
After install boot and run setup assistant and setup a single Admin (local_admin?) account. Remember to have a good password and do not give it to pupils and staff. Reserve this account for your use only.
Check it now runs on your oldest machine in the school, for backwards compatibility
Set up network information, proxy- proxy for both airport and ethernet (check the airport is working properly)
Set the Date Time info server to one on your network (we use a dns name time.XXXX.school.nz so we can change where it points at any stage.) This means all machines in the school will set themselves to the same time. Now go to System Preferences.. Sharing, enable Apple Remote Desktop (using Apple Remote Desktop is a fantastic way to update and administrate machines post deployment). Click the Access Privileges button and enable Remote Access for the admin user. Check all the boxes. You should check the box named “Show me when I'm being observed?“ Also enable Remote Login, which enables you/service to ssh into the Mac and do all kinds of stuff.
TIP: Change the account pic on Local Admin each time, so easy to tell updating has been done on a particular machine.
Optimise this image and make a backup copy. Do this by attaching it via firewire to another new imag. Copy the targeted drive by using software such as Carbon Copy Cloner or SuperDuper, this software makes an exact copy.
Some Applications place items in the System folder so if installing anew find or download the original installer.
Also wise to look for the latest driver packages on internet for our printers and other devices (whiteboards etc) at the same time.
Example applications that use installers: Google Sketchup, iLife, (extra gband loops), iWork, Mindstorms software, flip4MAc, flash, shockwave, Audacity Lamelib to convert mp3 (Library.. Application Support...Audacity)
Log out admin and log in as Student.... set up the doc the way you would like it, adding any new programs
Check and Check: Run all programs to check they work properly under student (no admin privileges) and network account if using them as they also have less access rights. Check permissions on the Applications folder. Install registration codes in those needing it ie Quicktime Pro, Comiclife, Kidpix, office, iLife etc. Check that “Web update” preferences are turned off for all programs. This means they won’t bug you on the client machines until you are ready to do them.
Setup printers and check that drivers are in the correct place and that the latest versions are installed.
Set up local accounts if required. We have these so if a laptop is off-base it can be used with one of these accounts. Also if your network is slow then local accounts work a lot better on intensive, resource hungry applications (i.e. Garageband)
Student: Have a local student account setup (with no password). Check that the Parental Controls are setup for Student Account if required (i.e. Applications folder only, no access to sys prefs etc)
Check any proxy settings required are set (you can also do this via Workgroup Manager on a MacOSX network). Check International Preferences are set to what you desire.
Put on the school font set (do any new programmes require adding to this?) Check no double ups in Font Book and that all fonts pass the font test.
When finished optimise the system to repair any problems, fix permissions and remove unneeded caches. OnyX can be used for this.. Choose the Automation section and run all the optimising scripts in this area.
For larger deployments over a network, we use Deploystudio (opensource) to replicate or deploy our images over 130 cmputers and for the new set of laptops that come into our school for our one to one computing programme. Read the documentation with Delpoystudio and set up your server with its netboot image and MacOSX image you wish to deploy (if you are not expereinces with Mac networks then hire a consultant to set this up... money worth spending). To install when this is setup, you simply press 'n' on the keyboard of a machine attached to the network, walk away and come back in 10-15 minutes and the computer will be imaged ready to go., literally one minute a machine at the most.The time to set this up pays of high dividends year by year with incredible time savings each time you want to update.
For even larger deployments, and places where there is some big differences in the images from department to department then using software like Radmind, allows you to incrementally update and have differences from one areas images to another.
Imaging is like photocopying for computers. WIth imaging you can install all the programs and updates you require on one computer and then replicate this over all the rest of your computers. You spend 20-30 hours getting one machine perfecto, and then deploy it over all the other machines rather than 20 hours per machine (which will hardly ever happen). WIth this process you can also update regularly and keep all machines with the same versions of applications.
If the process below seems daunting, then get in a local MacOSX technician to show you how to do this. It will save you and your school an incredible amount of time and enable you to keep machines in the school more up to date with less time.
If you are imaging Intel based machines the basic principal is to install all your updates and programs on your newest machine, and then using imaging software copy and replicate.
Below we outline the process with fuller information.
System OS Image Setup
When updating an image always use the newest portable (i.e. macBook Pro) in the school. Re-image from scratch from a fresh install if possible, using combo System MacOSX patch upgrades (when you do a MacOSX update you can download the combo update version from the Apple Support site). Repair permissions (use Disc Utility) before and after the upgrade.After install boot and run setup assistant and setup a single Admin (local_admin?) account. Remember to have a good password and do not give it to pupils and staff. Reserve this account for your use only.
Check it now runs on your oldest machine in the school, for backwards compatibility
Set up network information, proxy- proxy for both airport and ethernet (check the airport is working properly)
Set the Date Time info server to one on your network (we use a dns name time.XXXX.school.nz so we can change where it points at any stage.) This means all machines in the school will set themselves to the same time. Now go to System Preferences.. Sharing, enable Apple Remote Desktop (using Apple Remote Desktop is a fantastic way to update and administrate machines post deployment). Click the Access Privileges button and enable Remote Access for the admin user. Check all the boxes. You should check the box named “Show me when I'm being observed?“ Also enable Remote Login, which enables you/service to ssh into the Mac and do all kinds of stuff.
TIP: Change the account pic on Local Admin each time, so easy to tell updating has been done on a particular machine.
Optimise this image and make a backup copy. Do this by attaching it via firewire to another new imag. Copy the targeted drive by using software such as Carbon Copy Cloner or SuperDuper, this software makes an exact copy.
Add Other Curriculum and Productivity Software
At our school the pupils only have licences for a one piece of software (ComicLife). All other software we use is freeware/open source, outlined here in this blog entry. Also check out our top 50 list here of recommended MacOSX applications (software) for education. Install any new programs or updates for them (found in program menus or on Versiontracker). Put copies on backup HDD disc for other computers you are upgrading by hand.Some Applications place items in the System folder so if installing anew find or download the original installer.
Also wise to look for the latest driver packages on internet for our printers and other devices (whiteboards etc) at the same time.
Example applications that use installers: Google Sketchup, iLife, (extra gband loops), iWork, Mindstorms software, flip4MAc, flash, shockwave, Audacity Lamelib to convert mp3 (Library.. Application Support...Audacity)
Log out admin and log in as Student.... set up the doc the way you would like it, adding any new programs
Check and Check: Run all programs to check they work properly under student (no admin privileges) and network account if using them as they also have less access rights. Check permissions on the Applications folder. Install registration codes in those needing it ie Quicktime Pro, Comiclife, Kidpix, office, iLife etc. Check that “Web update” preferences are turned off for all programs. This means they won’t bug you on the client machines until you are ready to do them.
Setup printers and check that drivers are in the correct place and that the latest versions are installed.
Set up local accounts if required. We have these so if a laptop is off-base it can be used with one of these accounts. Also if your network is slow then local accounts work a lot better on intensive, resource hungry applications (i.e. Garageband)
Student: Have a local student account setup (with no password). Check that the Parental Controls are setup for Student Account if required (i.e. Applications folder only, no access to sys prefs etc)
Check any proxy settings required are set (you can also do this via Workgroup Manager on a MacOSX network). Check International Preferences are set to what you desire.
Put on the school font set (do any new programmes require adding to this?) Check no double ups in Font Book and that all fonts pass the font test.
When finished optimise the system to repair any problems, fix permissions and remove unneeded caches. OnyX can be used for this.. Choose the Automation section and run all the optimising scripts in this area.
Restoring Your Image
For smaller deployments you can image a machine and then image others around it via firewire in a reverse of the process for cloning the original. You can also place the image on a bootable firewire drive, you can then boot the machine to be cloned on the firewire drive and then clone the computer from the stored image on the firewire drive.For larger deployments over a network, we use Deploystudio (opensource) to replicate or deploy our images over 130 cmputers and for the new set of laptops that come into our school for our one to one computing programme. Read the documentation with Delpoystudio and set up your server with its netboot image and MacOSX image you wish to deploy (if you are not expereinces with Mac networks then hire a consultant to set this up... money worth spending). To install when this is setup, you simply press 'n' on the keyboard of a machine attached to the network, walk away and come back in 10-15 minutes and the computer will be imaged ready to go., literally one minute a machine at the most.The time to set this up pays of high dividends year by year with incredible time savings each time you want to update.
For even larger deployments, and places where there is some big differences in the images from department to department then using software like Radmind, allows you to incrementally update and have differences from one areas images to another.
Setting up for a 1:1 school
Setting up for MacOS X Server
Setting up for MacOS X Server